

Notepad++ es uno de los mejores editores de texto para el sistema operativo Windows, en su instalación por defecto puede resultar un editor muy básico para escribir código LaTeX y generar(compilar) el documento, pero es un programa extensible mediante plugins y muy versátil.
En esta entrada indicaré los pasos para preparar el ambiente, es decir el entorno para poder trabajar con LaTeX y Notepad++ en Windows.
Prerequisitos:
1- Descargue e instale Notepad++ en su versión más reciente (clic aquí para descargar). La instalación es típica de Windows: hacer clic en aceptar y siguiente para todo, por lo que no es necesario una guía.
2- Descargue e instale Winrar o 7-zip. En esta guía se usará Winrar, puede descargar la versión en español desde su página(clic aquí). Verifique en las propiedades de su equipo de cuantos bits es el sistema operativo: 32bits o 64bits, y en base a esta información descargue la versión correcta de Winrar para su sistema operativo. La instalación, al igual que en el caso anterior, es típica de Windows, por lo que no requiere mayor explicación.
3- Descargue la versión portable de MikTeX (clic aquí para descargar).
4- Descargue e instale Sumatra PDF (clic aquí para descargar desde su página).
5- Descargue e instale Adobe Reader (clic aquí para descargar desde su página).
Nota: La descarga e instalación de Adobe Reader es opcional, sin embargo se recomienda instalarlo ya que soporta características que el visor SumatraPDF no soporta, esto se nota con los efectos de las transparencias en Beamer por ejemplo. SumatraPDF se usará mientras se trabaja en el documento, al presentar ciertas cacterísticas -muy puntuales- que Adobe Reader no presenta (reutilización de instancia) es ideal para estos casos; es decir para ir comprobando que nuestro documento se está generando correctamente y no hemos fallado en algún comando: conforme vayamos escribiendo el documento en LaTeX iremos compilando o generando el pdf, este pdf se abrirá con Sumatra PDF.
Instalando MikTeX y creando el área de trabajo:
Ahora que ya tenemos lo básico, definiremos el directorio donde se encontrará miktex y otro para los proyectos en los que trabajemos.
Antes de continuar quisiera añadir que también se puede descargar la versión instalable de MikTeX e instalarlo como en los demás casos, sin embargo prefiero la versión portable ya que me resulta más flexible, puedo transladarla en una llave USB y pasarla a otra computadora sin más que hacer un copy/paste.
Bien, comenzaremos definiendo un árbol de directorios:
1- Crearemos en directorio en la raíz de C:\ con el nombre LaTeX; es decir, cuya ruta de acceso sea C:\LaTeX.
3- Dentro del directorio C:\LaTeX crearemos el directorio ArchivosBATCH (C:\LaTeX\ArchivosBATCH).
3- Dentro del directorio C:\LaTeX crearemos el directorio MikTeX (C:\LaTeX\MikTeX).
4- Otra vez, dentro del directorio C:\LaTeX crearemos el directorio ProyectosLaTeX (C:\LaTeX\ProyectosLaTeX).
De manera que ahora existe el siguiente árbol:
C:\
|
|__LaTeX
|
|_ArchivosBATCH
|
|_MikTeX
|
|_ProyectosLaTeX
5- Ahora procederemos a descomprimir el archivo de Miktex portable que descargamos anteriormente (asumo que Winrar ya se encuentra instalado en el sistema):
Copiamos (o cortamos) el archivo descargado (miktex portable) al directorio C:\LaTeX\MikTeX; a continuación, dentro de este directorio, hacemos clic derecho sobre el archivo copiado y, en el menú que se despliega, hacemos clic sobre la opción que dice extraer aquí. Terminada la extracción podemos eliminar el archivo copiado inicialmente.
El directorio C:\LaTeX\ProyectosLaTeX será nuestra área de trabajo, dentro de éste crearemos un folder nuevo por cada proyecto o documento.
Nota: Para los nombres de directorios o documentos evite las tíldes y los espacios en blanco.
Configurando Notepad++:
Asumo que Notepad++ ya se encuentra instalado en el sistema por lo que ya es posible iniciarlo desde el menú Inicio, así que hacemos esto precisamente, lo iniciamos. Se mostrará la ventana del editor. Ahora procederemos a instalar el plugin NppExec:
Nota: Para poder seguir los pasos siguientes necesita estar conectado a internet ya que los plugins nuevos son descargados.
1- Nos ubicamos en el menú Plugins del menú principal, navegamos hasta Plugin Manager/Show Plugin Manager, hacemos clic sobre esta última opción.
2- En la ventana que se despliega buscamos el plugin NppExec, lo seleccionamos habilitando la casilla correspondiente y hacemos clic en el botón Install. Al terminar de instalar pedirá reiniciar la aplicación, aceptamos.
Ahora el plugin NppExec se encuentra accesible desde el menú Plugins.
Como podemos ver en la imagen anterior NppExec tiene varias opciones, una de ellas es Execute, que nos permite ejecutar un comando de windows y enviarle parámetros...esta opción nos será de mucha utilidad a la hora de generar o compilar el documento (generar el pdf final) desde el mismo editor, presionando solamente la tecla F6 o cualquier otro atajo que configuremos.
Archivo BAT y NppExec para compilar mediante pdflatex:
Como había mencionado líneas arriba, mediante NppExec podemos compilar el archivo .tex para generar el PDF -y abrirlo para visualizar los cambios o nuestro avance- mediante la opción Execute, para que esto sea posible necesitamos crear un archivo .bat con los comandos necesarios para ejecutar dichas tareas. He copiado el archivo .bat de ésta dirección y la he modificado un poco. A continuación se muestra el contenido del archivo .bat :
1- Copiamos el contenido del cuadro anterior y lo pegamos en un nueva pestana de Notepad++ (Dar clic en donde dice Download RAW, en la parte superior del cuadro, y copiar el texto resultante, no directamente del cuadro de arriba), luego en el menú principal, seleccionamos en Lenguajes la opción Bash.
2- Guardamos el archivo en el directorio C:\LaTeX\ArchivosBATCH con el nombre pdflatexGeneraArchivo.bat (Notar que en el cuadro de dialogo de Guardar el Tipo de archivo seleccionado es Batch file).
Se asume que Sumatra PDF ya se encuentra instalado en el sistema, de lo contrario el archivo .bat creado no funcionará correctamente. El archivo además asume que Sumatra PDF se encuentra instalado en C:\Program Files (x86)\SumatraPDF, es decir su ejecutable se encuentra en ese directorio, de no ser así el .bat fallará. En general Sumatra PDF se instala en la ruta mencionada, compruebe que así sea, si no tendrá que modificar las líneas 17 y 30 del archivo .bat.
3- En el menú principal de Notepad++ vamos a Plugins/NppExec/Execute.
4- En la ventana que se muestra escribimos el siguiente comando y hacemos clic en el botón Save:
5- En el cuadro que se despliega escribimos un nombe, le asignamos el nombre pdflatexGeneraArchivo y hacemos clic en el botón Save.
Para probar la configuración haremos un documento.
Probando configuración con documento:
1- Primero creamos el folder Test dentro de C:\LaTeX\ProyectosLaTeX .
2- Abrimos Notepad++ y en una nueva pestaña copiamos y pegamos el siguiente código LaTeX (Dar clic en donde dice Download RAW, en la parte superior del cuadro, y copiar el texto resultante, no directamente del cuadro de abajo):
3- Seleccionamos en el menú principal el lenguaje TeX.
4- Guardamos el archivo en el directorio C:\LaTeX\ProyectosLaTeX\Test con el nombre DocumentoPrueba.tex.
5- Vamos a Plugins/NppExec y verificamos que la opción Show Console Dialog esté seleccionada, esto hará que en la parte inferior del editor Notepad++ aparezca la consola (la imagen del punto 3 la tiene a la vista). Para ejecutar mediante la tecla F6 el .bat que creamos anteriormente, la consola debe tener el foco, para esto hacemos clic sobre ella y presionamos F6, se mostrará una ventana con el comando que configuramos en pasos anteriores, presionamos Enter o hacemos clic en el botón Ok.
El paso anterior ejecutará el archivo .bat y si todo a ido bien generará el PDF, finalmente lo mostrará en Sumatra PDF.
Cabe recordar que el archivo PDF se crea en el directorio build que se crea automáticamente en el folder donde se encuentra el documento.
Compilar el documento mediante la opcion Execute y F6 no parece tán ágil, a continuación procederemos a crear un atajo de teclas para no tener que estar mostrando el Console Dialog ya que, com hemos visto, se le debe dar el foco para que la tecla F6 funcione.
Configurando atajo de teclas para NppExec:
1- Vamos a Plugins/NppExec/Advanced Options...
3- Cerramos Notepad++ y lo volvemos a abrir.
4- Vamos a Configuración/Gestor de atajos de teclado...
5- En la ventana que se despliega seleccionamos la pestaña Plugin Commands, buscamos Ejecutar pdflatex y hacemos doble clic en la fila para asignar un atajo de teclas. Como se muestra en la siguiente imagen, yo asigné el atajo Ctrl + Alt + N. Una vez asiganado el atajo hacemos clic en el botón Close.
Ahora, no hay necesidad de ir al menú para mostrar el Console Dialog de NppExec para luego presionar F6 y compilar el documento. Ahora para compilar el documento solo hace falta presionar el atajo de teclas asignado.
Todavía podemos configurar otras cosas pero lo dejaremos para las siguientes entradas, con esta configuración ya se puede empezar a crear documentos.
P.S. Es posible que cuando se compile el documento de prueba aparezca una ventana con el título Package Installation, esto se debe a que el paquete no se encuentra instalado y MikTeX necesita descargarlo de la web, por lo que es necesario estar conectado a internet. Simplemente hacemos clic en install y volvemos a compilar. La ventana aparecerá una vez por cada paquete no encontrado.












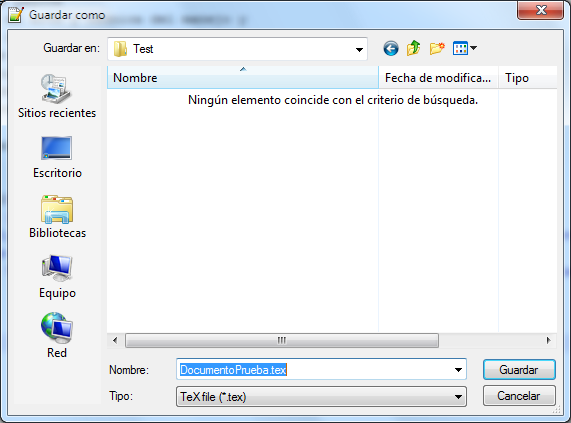







No hay comentarios:
Publicar un comentario